|
|
Preparation |
|
In order to setup your ECE email account in thunderbird, you should have ECE Unix account. If you don't
have the username and password, please email ecehelp to register an account, a monthly fee is required for an ECE Unix account
- Communication group email server is tesla.comm.utoronto.ca
- PSI of comm group email server is email.psi.utoronto.ca
- EM/waves group email server is emserver.waves.utoronto.ca
- control
group email server is alfheim.control.utoronto.ca
- photonics group email server is photonics.light.utoronto.ca
- energy group email server is energy.ele.utoronto.ca
- eecg group email server is picton.eecg.toronto.edu
|
| |
| |
1. Double click Thunderbird in your desktop to start the application |
|
2. Click Tools and then select "Account Settings ..." |
|
|
| |
|
3. Double click "Add Account" |
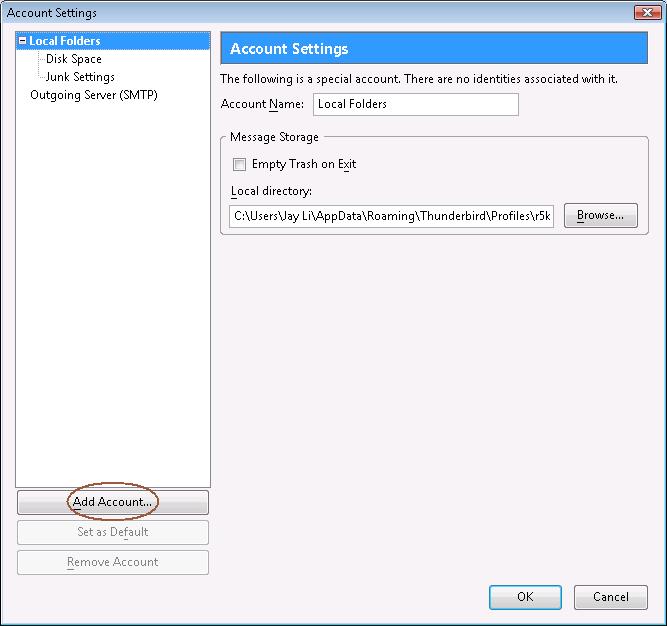 |
|
| |
|
4. Choose "Email account"
5. click "Next" to continue |
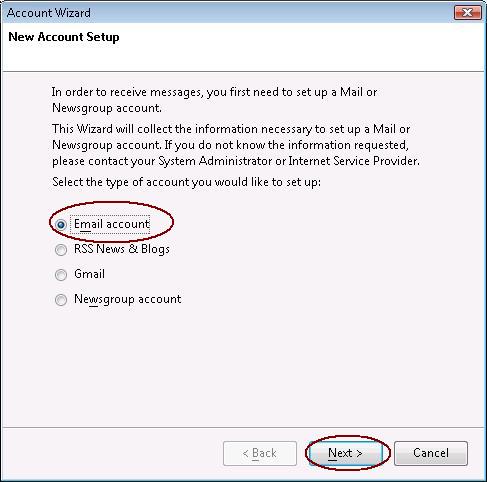 |
|
| |
|
6.Input Your name and your email address
7. Click Next to continue. |
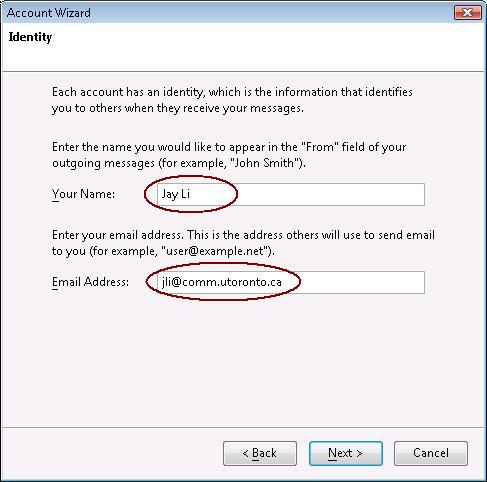 |
|
| |
|
8. Select "IMAP" and input Incoming Server. The Incoming server is the research group email server as following:
- Communication group email server is tesla.comm.utoronto.ca
- PSI of comm group's email server is email.psi.utoronto.ca
- EM/waves group email server is emserver.waves.utoronto.ca
- control
group email server is alfheim.control.utoronto.ca
- photonics group email server is photonics.light.utoronto.ca
- energy group email server is energy.ele.utoronto.ca
- energy group email server is picton.eecg.toronto.edu
9.Click "Next" to continue. |
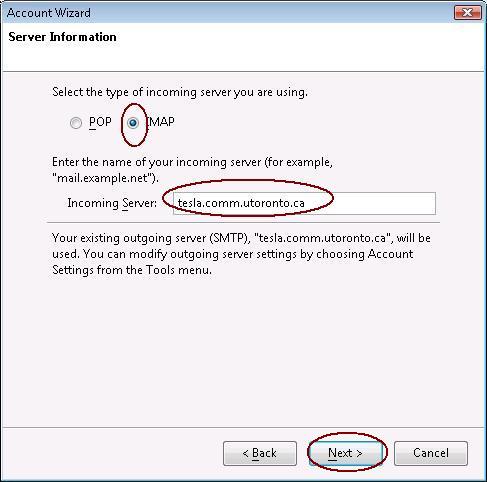 |
|
| |
|
10. Input your Unix username as the Incoming User Name.
11. Click "Next" to cotinue |
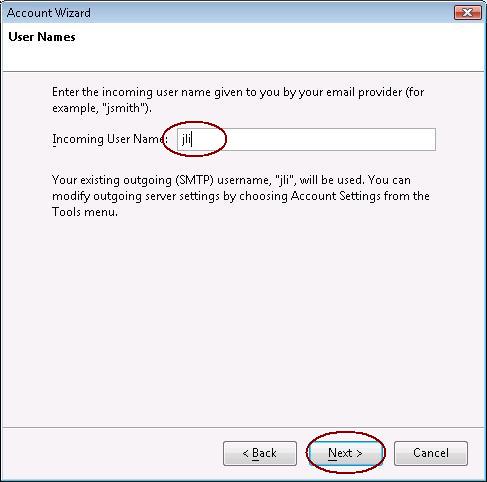 |
|
| |
12. Input your email address as the "Account Name"
13. Click "Next" to continue |
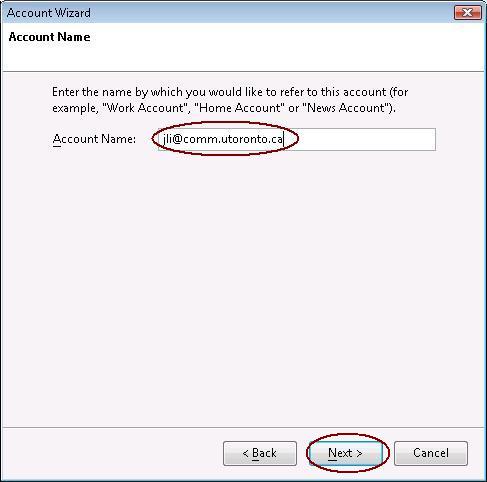 |
|
| |
14. Click Finish to continue. |
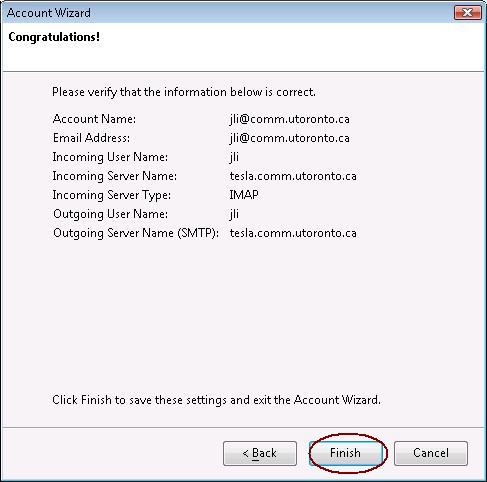 |
|
| |
15. Now go back to "Account Settings" Windows and select
"Server settings" under your new create account and enable SSL as
security setting, and set the port to 993 if it is not set
automatically, click "OK" to continue |
|
16. Now go to "Outgoging server (SMTP) " and select edit or Add to edit or add outgoging server , then click ok to continue |
|
| |
17. input the server name in the following list as the outgoing Server Name, enable SSL encription and set the port number to 465 if it is not being set automatically. Select "Username and password" as security authenticaltion and input your Unix username as "User Name" for authentication.
The Outgoing server is the research group email server:
- Communication group email server is tesla.comm.utoronto.ca
- PSI of comm group's email server is email.psi.utoronto.ca
- EM/waves group email server is emserver.waves.utoronto.ca
- control
group email server is alfheim.control.utoronto.ca
- photonics group email server is photonics.light.utoronto.ca
- energy group email server is energy.ele.utoronto.ca
18. Click "OK" to finish the setup. |
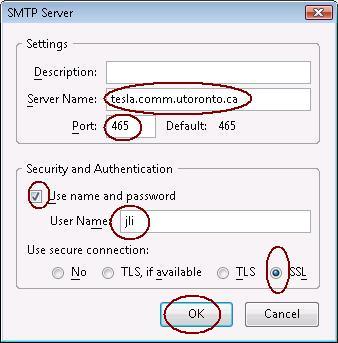 |
|
| |
| 19. Now you have finished the thunderbird email setup. Because all of our research group email servers use self-signed SSL certificate which is not signed by outside comercial company, you will be asked to accept the certificate from time to time. To get rid of the annoying popup, Please trust ECE root certificate. |
|
|
|